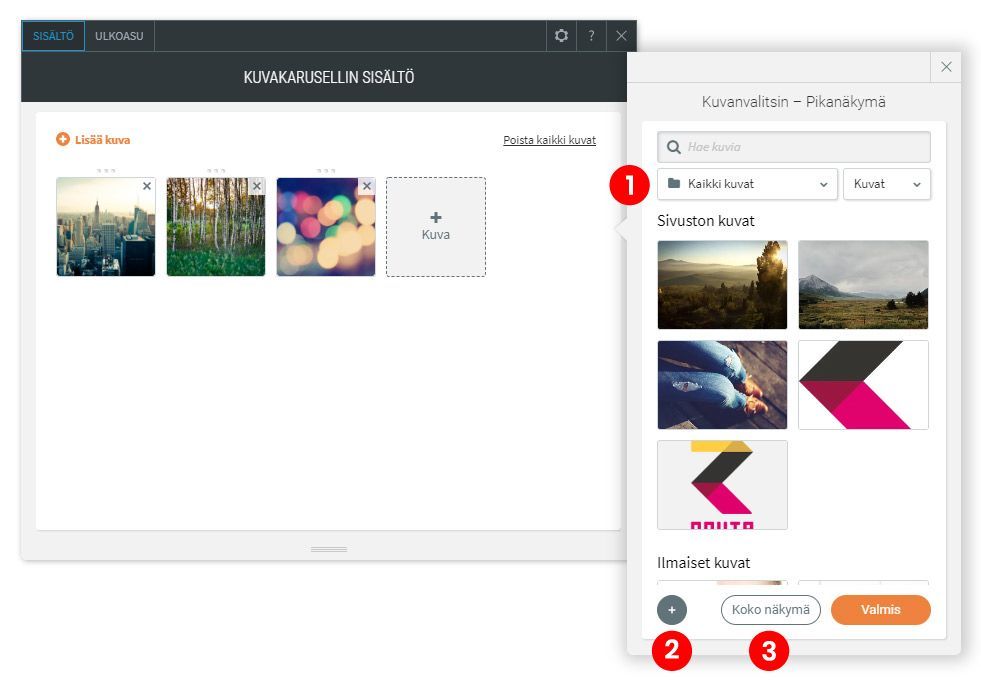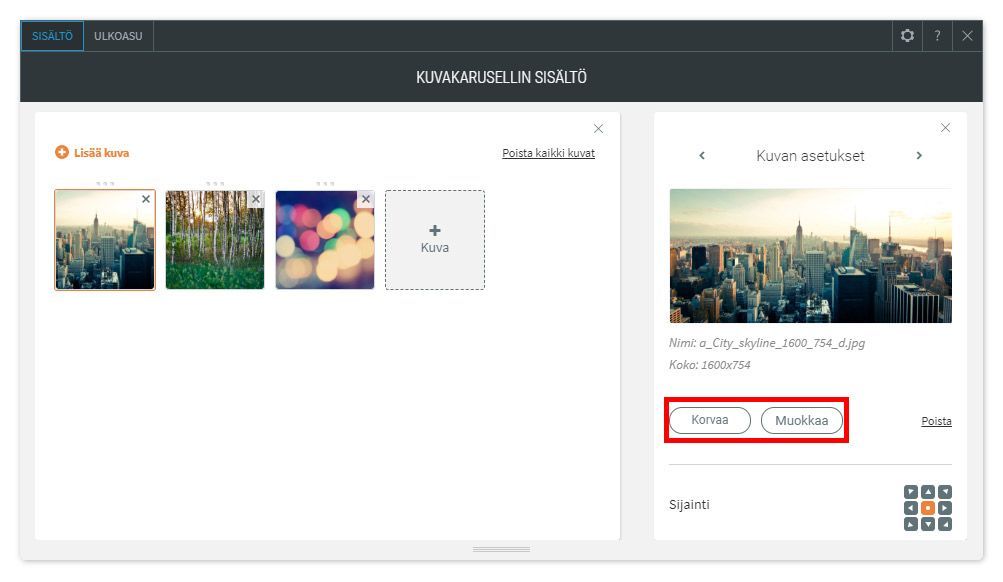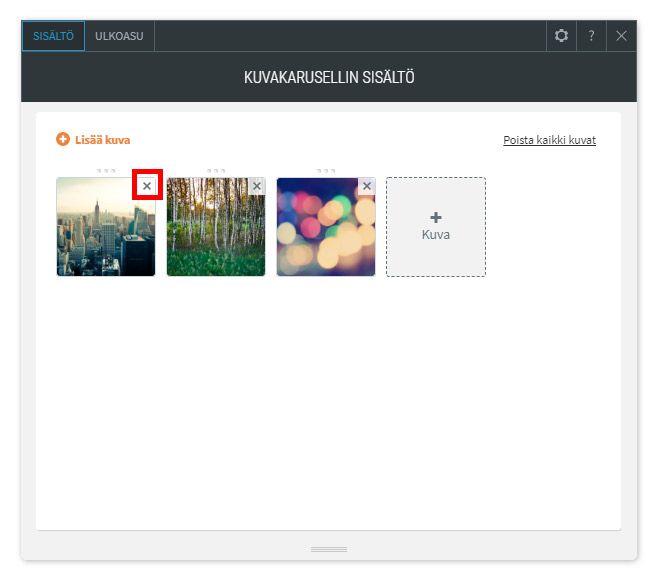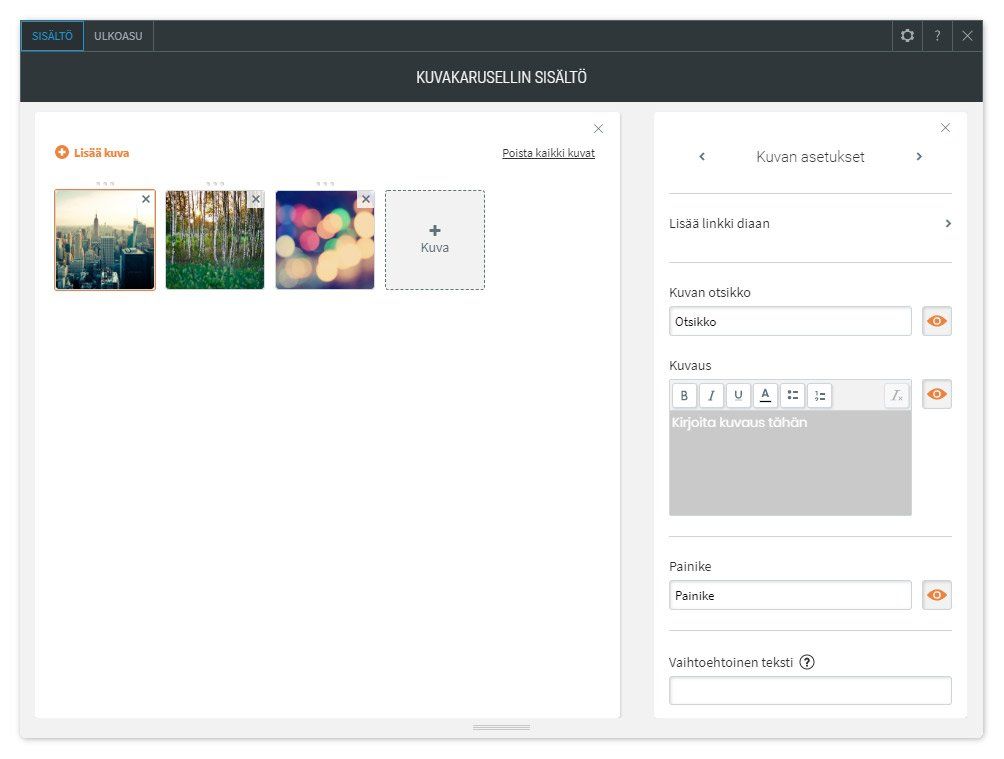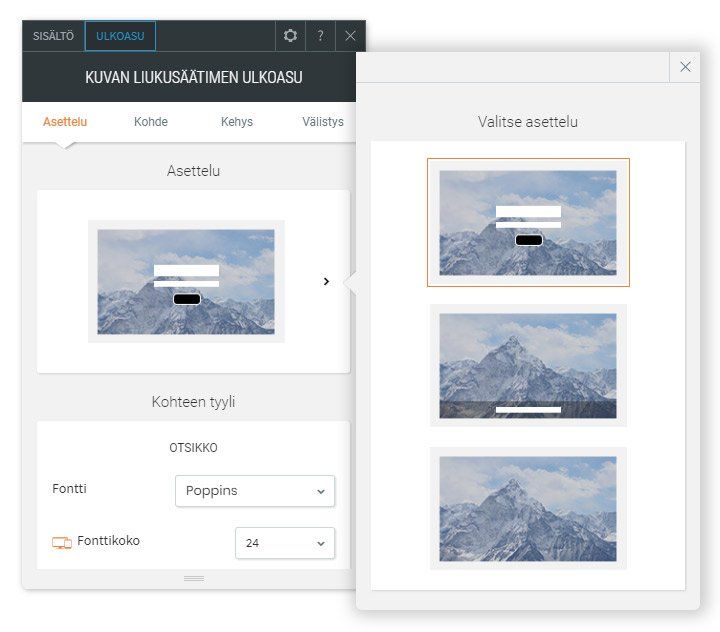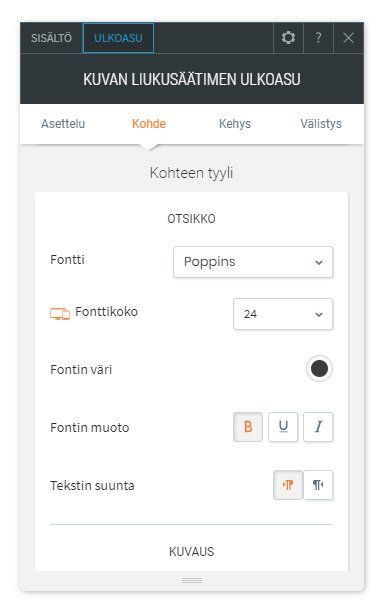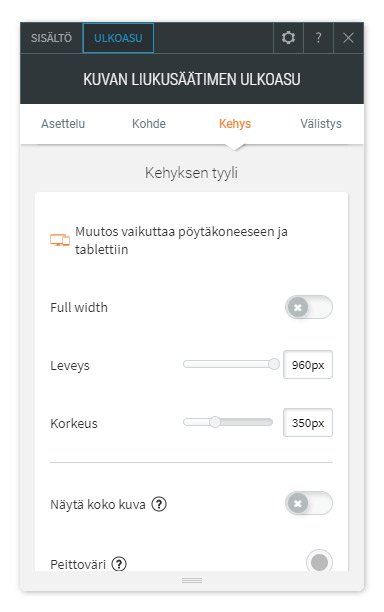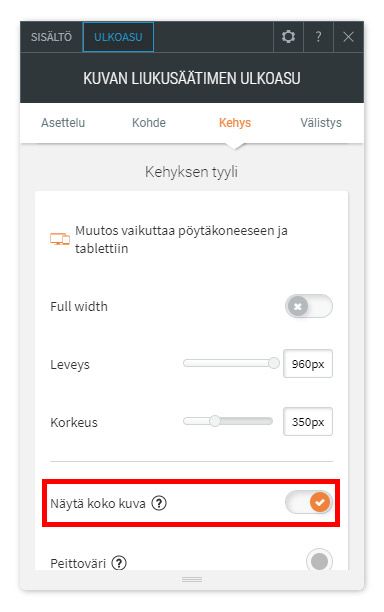Kuvakaruselli-widget
Kun lisäät sivustollesi kuvakarusellin, voit lisätä useita kuvia näytettäväksi diaesityksen tapaan.
Kuvan lisääminen
Voit lisätä kuvan klikkaamalla Lisää kuva -painiketta tai klikkaamalla tyhjän kuvan kehikkoa. Valitse haluamasi kuva Kuvanvalitsimen pikanäkymästä.
Tässä valikossa voit:
- Valita kansion, jonka kuvia haluat käyttää.
- Klikata ”+”-painiketta lisätäksesi oman kuvan.
- Vaihtaa Koko näkymä -tilaan, jossa lisää asetuksia.
Kuvan muokkaaminen ja korvaaminen
Kun klikkaat kuvakaruselliin lisättyä kuvaa, widgetin oikealle puolelle avautuu Kuvan asetukset -valintaikkuna.
Paina Korvaa-painiketta avataksesi Kuvanvalitsimen pikanäkymän ja vaihtaaksesi kuvan.
Painaa Muokkaa-painiketta avataksesi Kuvaeditorin ja lisätäksesi kuvaan erilaisia ominaisuuksia ja tyylejä.
Kuvan asetukset
Näet enemmän kuvia koskevia asetuksia, kun skrollaat Kuvan asetukset -valikkoa alaspäin. Asetuksiin sisältyvät:
Lisää linkki diaan: Tekee koko kuvasta linkin.
Kuvan otsikko: Lisää kuvaan otsikon.
Kuvaus: Lisää kuvaan tekstiä, joka lisätään otsikkotekstin alle.
Painike: Lisää kuvaan painikkeen, joka voidaan linkittää painike-widgetin tapaan.
Vaihtoehtoinen teksti: Lisää vaihtoehtoista tekstiä hakukoneoptimointia varten.
Ulkoasun muokkaus
Voit muokata kuvakarusellin asettelua avaamalla Ulkoasu-valikon ja valitsemalla kohdan Asettelu. Käytössäsi on erilaisia asetteluvaihtoehtoja, joiden avulla voit vaikuttaa kuvakarusellin ulkoasuun.
Kohde-osiossa voit muuttaa tekstin ja painikkeen tyyliä ja kokoa.
Voit muokata kuvakarusellin kokoa, kuvan vaihtumisen animaatiota sekä nuolten tyyliä Kehys-osiossa.
Kokonaisten kuvien näyttäminen
Kun kuva lisätään kuvakaruselliin, lisättyä kuvaa ei näytetä sen alkuperäisissä mittasuhteissa. Kuva näytetään siten, että se vastaa kuvakarusellin mittasuhteita, joten se saattaa näyttää venytetyltä tai sumealta. Jos haluat, että kuva näytetään sen alkuperäisissä mittasuhteissa, ota Ulkoasu-valikon Näytä koko kuva -asetus käyttöön.